Another day, another type of data to import into CATIA. This time is the classic SVG format used by LightBurn and often edited with InkScape. This is pretty quick but I wanted a bunch of screenshots to make it easy to follow.
Start out with the CatDrawing tools menu, we want to import from file. There are other ways to bring in an image, but we don’t want the SVG imported as an image, we want the full geometry data in it.
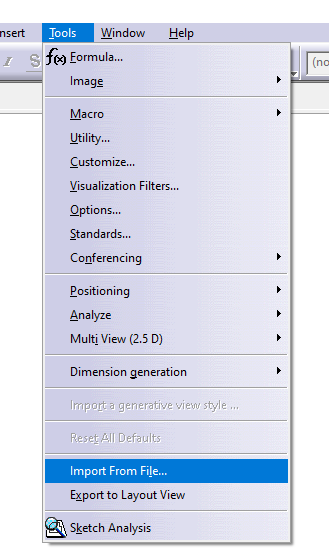
In the file type drop down, select SVG, and pick your favorite file.
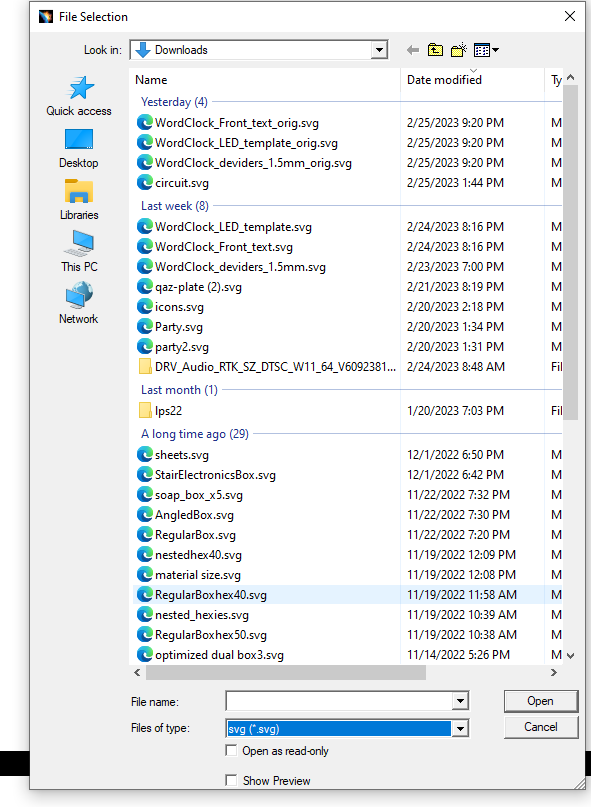
With it imported, you’ll end up with something like this. There is a fill in all the geometry features. We don’t need the fill as we just want to keep the outlines to use in our part sketches.
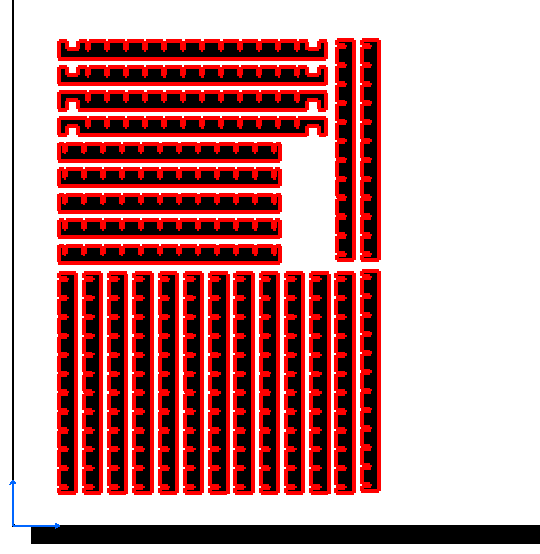
Luckily the interiors are easy to remove, just select and delete. They aren’t linked to the rest of the geometry so nothing else will be lost with their deletion.
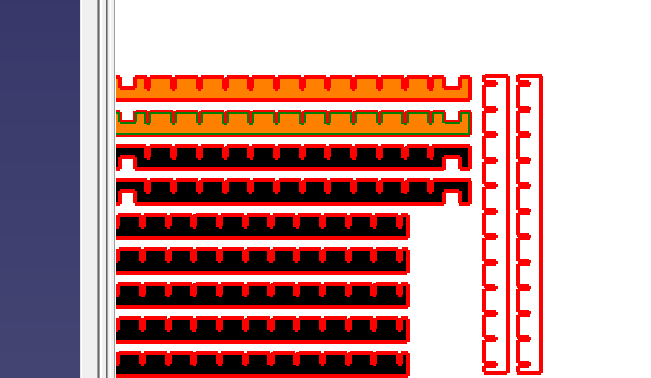
Now we can just select our line geometry, copy it from the CATDRAWING, and paste it into the part sketch. Everything can be dimensioned as usual from there.
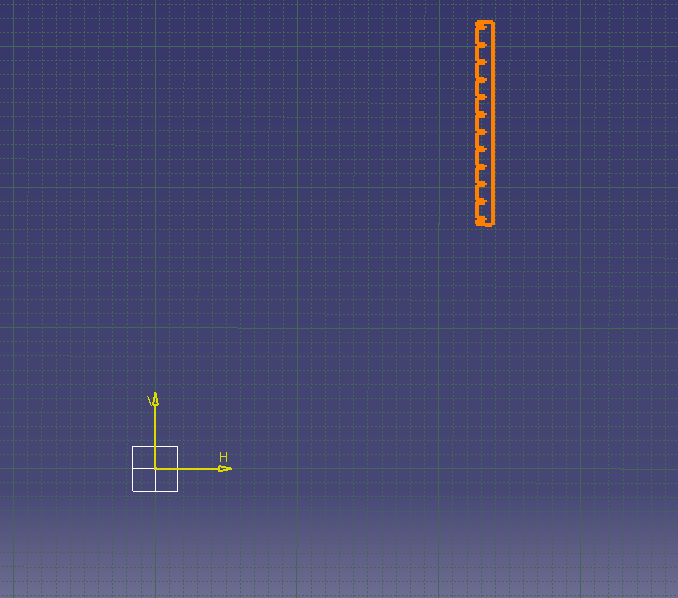
Conclusion
This worked out well. I needed something a bit more robust for editing some files for my wordclock, and CATIA was the answer to that. I was able to do my editing, send the data back out to a CATDRAWING and finally to an SVG. I had to scale it to the right size in LightBurn (looks like CATIA really doesn’t like SVGs), but it worked well enough for me to get my parts lasered out.
