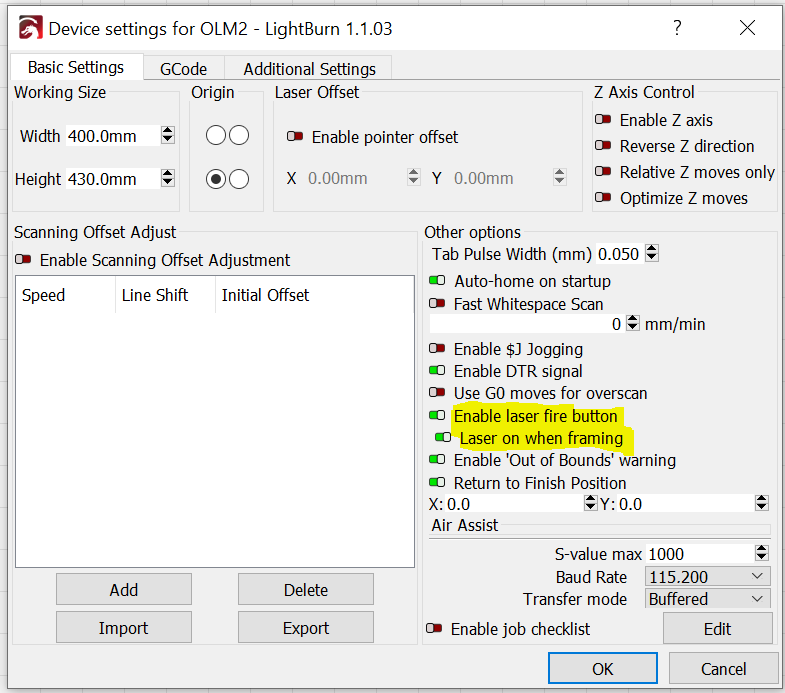I recently re-did my entire network, changing out switch locations, what ports were plugged into where, and so on. This wasn’t too bad, except I didn’t make note of one thing: which ports were VLAN tagged. This became quite the struggle as I tried to figure out why my WiFi couldn’t access the internet, and why all my servers were inaccessible. I even changed what port the Unifi AP was plugged into to try and kick that VLAN possibility out of the running. Little did I know that BOTH ports I tried to plug the AP into were tagged, so neither could reach the internet. I ended up plugging my RT-N16 back into the modem to see that I had internet, and then moved the switch port the access point was into one more time to find a port that wasn’t tagged. Once I had that, I swapped what port my servers were plugged into to find a non-tagged port, that would get my Unifi controller back up so I could go and clean up the rest and get things back into an operational state.
TLDR: Label or remove VLANs before re-architecting things